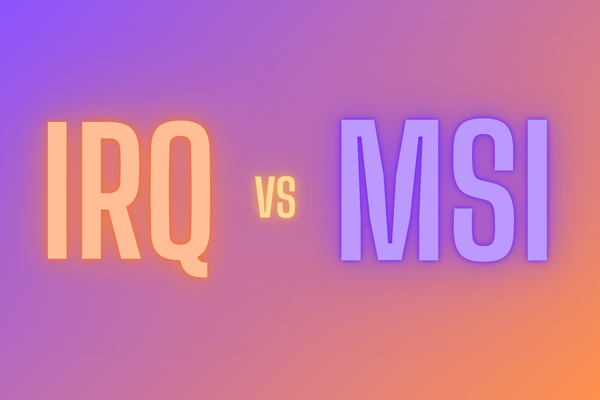🔥 Boostez vos FPS et éliminez les lags : Installez proprement vos drivers NVIDIA avec DDU & NVCleanstall
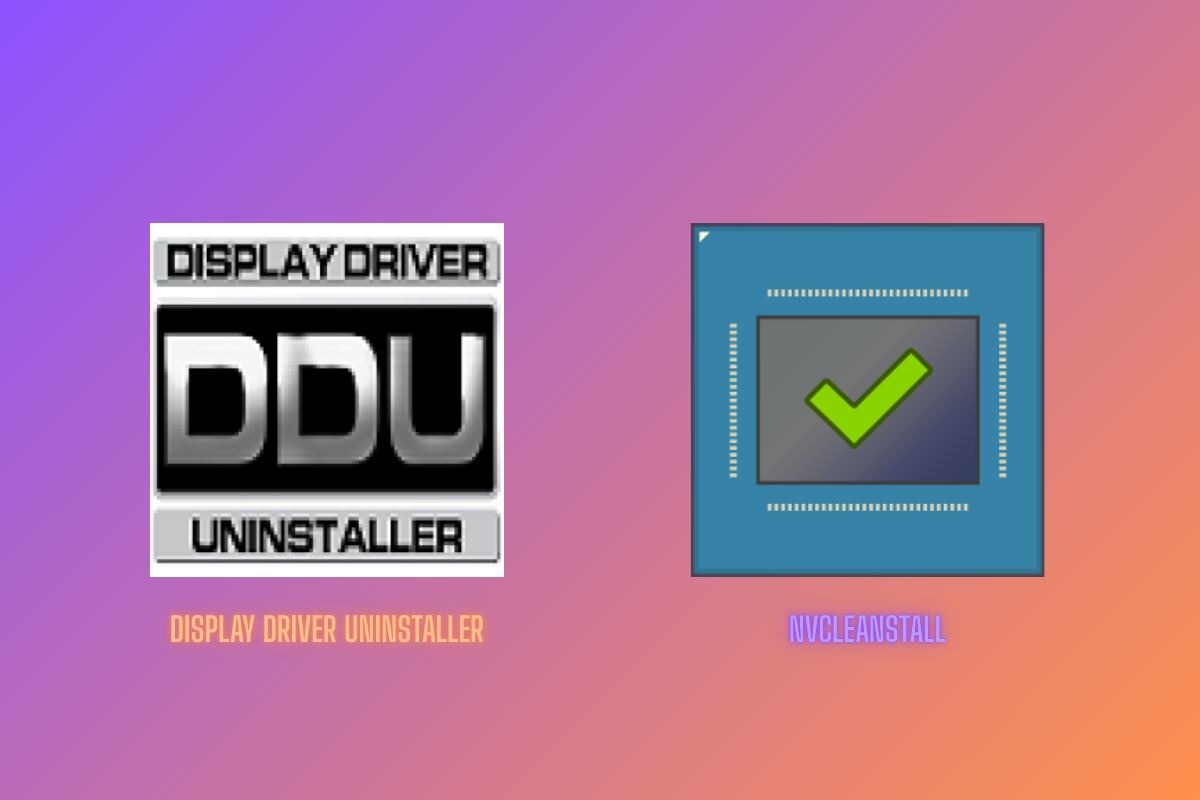
Lorsqu’on met à jour ou réinstalle les drivers NVIDIA, des fichiers inutiles et des résidus de précédentes installations peuvent s’accumuler et provoquer des bugs, des chutes de performances, voire des écrans noirs. Pour éviter cela, il est recommandé d’installer proprement les drivers en utilisant DDU (Display Driver Uninstaller) pour supprimer les anciens pilotes, puis NVCleanstall pour installer une version optimisée et allégée des drivers.
Dans ce guide, je vais te montrer étape par étape comment faire cette installation propre afin d’assurer une performance optimale pour ton PC, notamment si tu es un joueur ou un créateur de contenu.
1. Désinstaller proprement les anciens drivers avec DDU
Pourquoi utiliser DDU ?
DDU permet de supprimer complètement les anciens pilotes, y compris les fichiers cachés et les clés de registre que l’outil de désinstallation standard de Windows ne touche pas. Cela évite les conflits et garantit une installation propre du nouveau driver.
Étapes pour désinstaller avec DDU :
1.1 Télécharge DDU
- Va sur le site officiel : DDU sur Guru3D
- Télécharge la dernière version et extrait le fichier ZIP.
1.2 Démarre en mode sans échec
Pour éviter que Windows ne réinstalle automatiquement un pilote par défaut, il faut démarrer en mode sans échec.
- Appuie sur Win + R, tape msconfig et appuie sur Entrée.
- Va dans l’onglet Démarrer, coche Démarrage sécurisé et sélectionne Minimal.
- Redémarre le PC (il démarrera alors en mode sans échec).
1.3 Lance DDU et nettoie les drivers
- Ouvre Display Driver Uninstaller.exe.
- Sélectionne GPU et NVIDIA dans les menus déroulants.
- Clique sur Nettoyer et redémarrer.
⚠️ Ne branche pas Internet après le redémarrage, sinon Windows pourrait réinstaller un pilote générique automatiquement.
2. Installer proprement les drivers NVIDIA avec NVCleanstall
Pourquoi utiliser NVCleanstall ?
NVCleanstall permet de personnaliser l’installation des drivers NVIDIA en supprimant les composants inutiles comme GeForce Experience, Telemetry et d’autres services de fond qui consomment des ressources.
Étapes pour installer avec NVCleanstall :
2.1 Télécharge NVCleanstall
- Va sur le site officiel : NVCleanstall sur TechPowerUp
- Télécharge et lance le programme.
2.2 Sélectionne le driver NVIDIA
- Clique sur Suivant, puis choisis la dernière version du pilote disponible (ou une version spécifique si nécessaire).
- Sélectionne Télécharger et attends que le fichier soit prêt.
2.3 Personnalise l’installation
- Décoche les options inutiles comme :
✅ GeForce Experience (si tu ne l’utilises pas)
✅ NVIDIA Telemetry (évite la collecte de données en arrière-plan)
✅ Services NVIDIA FrameView SDK, Ansel, VR Experience, etc. (si tu ne les utilises pas) - Active "Installation propre" pour éviter les conflits avec d’anciens fichiers.
2.4 Installe le driver NVIDIA
- Clique sur Installer, laisse le programme faire le travail, puis redémarre ton PC.
3. Vérification et Optimisation
3.1 Vérifier l’installation
- Ouvre Gestionnaire de périphériques (Win + X → Gestionnaire de périphériques).
- Sous Cartes graphiques, clique droit sur NVIDIA GeForce... → Propriétés.
- Vérifie que la version du driver correspond bien à celle installée.
3.2 Désactiver Windows Update pour les drivers GPU (optionnel mais recommandé)
Windows a tendance à forcer l’installation de ses propres pilotes. Pour éviter cela :
- Appuie sur Win + R, tape gpedit.msc et valide.
- Va dans Configuration ordinateur → Modèles d’administration → Système → Installation de périphériques → Restrictions d’installation de périphériques.
- Active "Empêcher l’installation des périphériques correspondant à ces ID" et entre l’ID de ton GPU.
Conclusion
En suivant ce guide, tu t’assures d’avoir une installation propre et optimisée de tes drivers NVIDIA, sans les bloatwares inutiles et avec une meilleure stabilité.
🔥 Avantages de cette méthode :
✅ Suppression complète des anciens pilotes avec DDU
✅ Installation personnalisée et optimisée avec NVCleanstall
✅ Meilleures performances et moins de bugs
Si ce guide t’a été utile, n’hésite pas à le partager et à poser tes questions en commentaire !