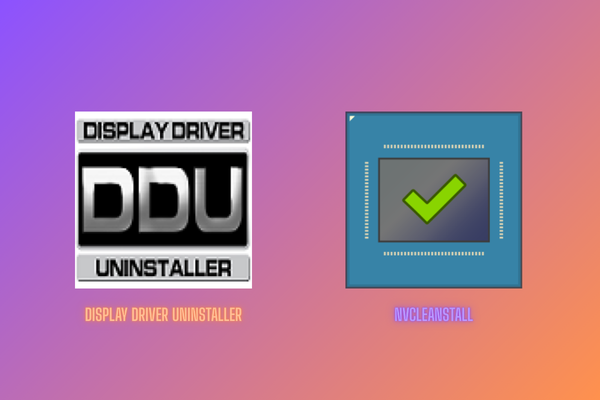MSI Utility V3 : Activez le Mode MSI pour un PC Plus Fluide et Réactif
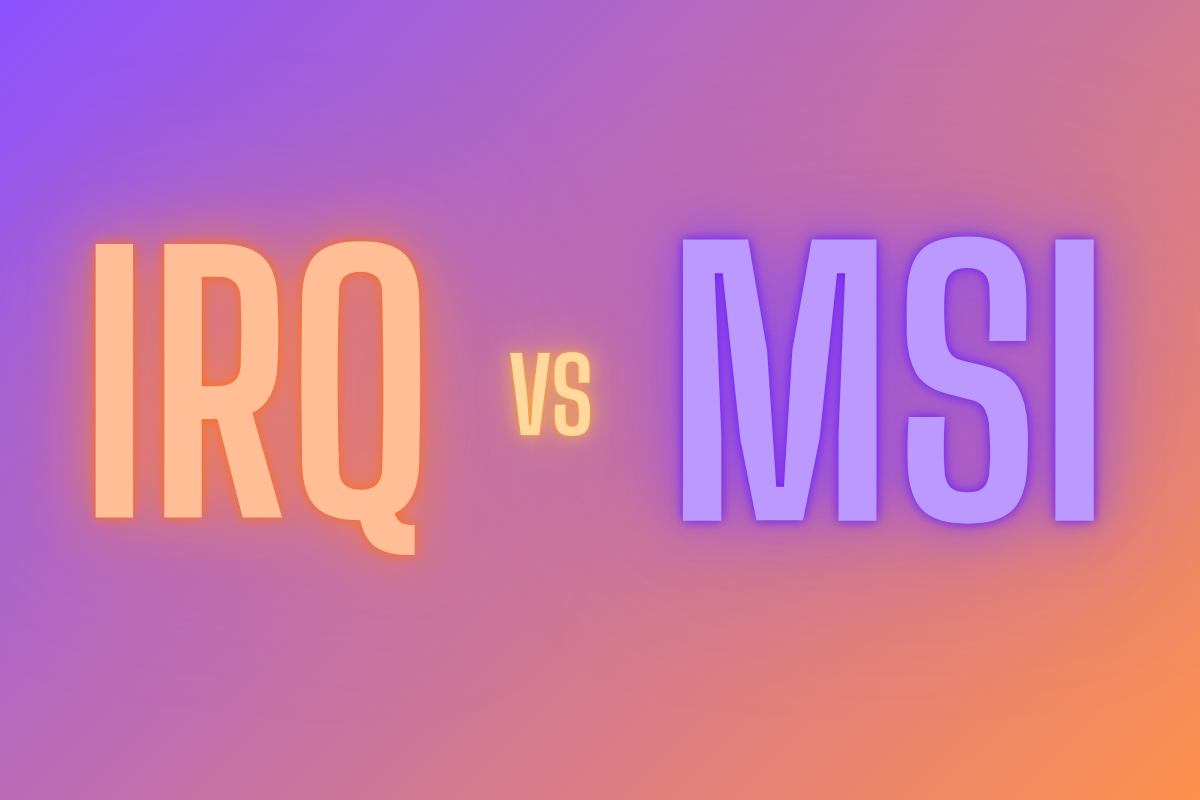
L'optimisation des performances d’un PC ne se limite pas seulement à l’overclocking ou à l’optimisation logicielle. Une bonne gestion des interruptions matérielles peut aussi améliorer la latence et la fluidité du système.
C’est ici qu’intervient MSI Utility V3, un outil puissant permettant d’optimiser la gestion des interruptions des périphériques (GPU, SSD, carte réseau, etc.), en passant du mode IRQ (Interrupt Request) classique au mode MSI (Message Signaled Interrupts), plus efficace et plus performant.
Dans cet article, nous allons voir :
✅ Ce que sont les interruptions matérielles (IRQ vs MSI)
✅ Pourquoi activer MSI peut améliorer les performances
✅ Comment utiliser MSI Utility V3 pour optimiser son PC
✅ Comment vérifier les résultats et tester la stabilité
1. IRQ et MSI : Comprendre les Interruptions Matérielles
1.1 Qu'est-ce qu'une interruption matérielle ?
Les interruptions matérielles sont des signaux envoyés par les périphériques (carte graphique, carte son, SSD, etc.) au processeur pour lui indiquer qu’ils ont besoin d’attention. Sans ces interruptions, le processeur devrait constamment vérifier l’état des périphériques, ce qui serait inefficace.
Il existe deux types principaux d’interruptions :
| Type d'interruption | Fonctionnement | Problèmes possibles |
|---|---|---|
| IRQ (Interrupt Request Line) | Chaque périphérique utilise une ligne dédiée pour envoyer ses interruptions au CPU | Les IRQ peuvent être partagées, causant des conflits et des latences |
| MSI (Message Signaled Interrupts) | Les interruptions sont envoyées directement via le bus PCIe sous forme de messages | Évite les conflits IRQ, réduit la latence et améliore la réactivité |
Pourquoi passer en mode MSI ?
✔️ Évite le partage des IRQ
✔️ Réduit la latence des périphériques
✔️ Améliore la réactivité et les performances globales
2. Télécharger et Lancer MSI Utility V3
2.1 Télécharger MSI Utility V3
Le logiciel n’est pas disponible sur un site officiel, mais tu peux le télécharger depuis des sources fiables comme :
👉 Forum Guru3D - MSI Utility V3
- Décompresse l’archive ZIP avec 7-Zip ou WinRAR.
- Lance MSI_util_v3.exe (pas besoin d’installation).
3. Optimisation avec MSI Utility V3
3.1 Identifier les périphériques compatibles avec MSI
Une fois MSI Utility V3 ouvert, tu verras une liste des périphériques de ton PC avec plusieurs colonnes :
- "Device Name" → Nom du périphérique
- "IRQ" → Numéro d’interruption utilisé (si un IRQ est partagé avec un autre périphérique, il peut y avoir des conflits)
- "MSI" → Indique si le mode MSI est activé ou non (✔️ = Activé, ❌ = Désactivé)
- "Priority" → Niveau de priorité de l’interruption
Quels périphériques optimiser en priorité ?
✅ Carte graphique (NVIDIA ou AMD) → Réduit la latence en jeu
✅ SSD NVMe → Améliore les temps de réponse du stockage
✅ Carte réseau Ethernet/Wi-Fi → Diminue la latence réseau
✅ Carte son dédiée → Réduit les coupures et les bruits parasites
3.2 Activer le mode MSI pour les périphériques sélectionnés
- Coche la case "MSI" pour les périphériques compatibles.
- Définis la priorité sur "High" ou "Undefined" (seulement pour le GPU et la carte réseau).
- Clique sur "Apply", puis redémarre le PC pour appliquer les changements.
4. Vérifier les Résultats et Tester la Stabilité
Après avoir activé MSI pour certains périphériques, il est important de vérifier si tout fonctionne correctement et mesurer les gains de performance.
4.1 Vérifier si MSI est bien activé
- Ouvre le Gestionnaire de périphériques (Win + X → Gestionnaire de périphériques).
- Double-clique sur un périphérique (ex: NVIDIA GeForce RTX…).
- Va dans l’onglet "Ressources" et vérifie si le mode "Message Signaled Interrupts" est actif.
4.2 Tester la stabilité
Parfois, l’activation de MSI peut causer des bugs (freeze, BSOD). Pour tester la stabilité :
- Fais un stress test GPU (FurMark, 3DMark).
- Teste les performances du stockage (CrystalDiskMark).
- Joue à un jeu compétitif (CS2, Fortnite, Apex) pour vérifier la latence et la fluidité.
Si des crashs ou bugs apparaissent :
❌ Désactive MSI pour le périphérique concerné dans MSI Utility V3 et applique les changements.
5. Conclusion : MSI Utility V3, un Boost Gratuit pour ton PC !
En activant Message Signaled Interrupts (MSI) sur tes périphériques critiques (GPU, SSD, carte réseau), tu peux réduire la latence, améliorer la réactivité du PC et éviter les conflits d’IRQ.
🔥 Résumé des avantages :
✅ Moins de latence et de micro-freezes
✅ Meilleures performances en jeu
✅ Temps de réponse améliorés pour le stockage et le réseau
✅ Plus de stabilité et moins de conflits IRQ
Si tu veux maximiser tes performances gratuitement, MSI Utility V3 est un outil puissant à utiliser avec précaution.
💬 Tu as testé cette optimisation ? Partage ton retour en commentaire !