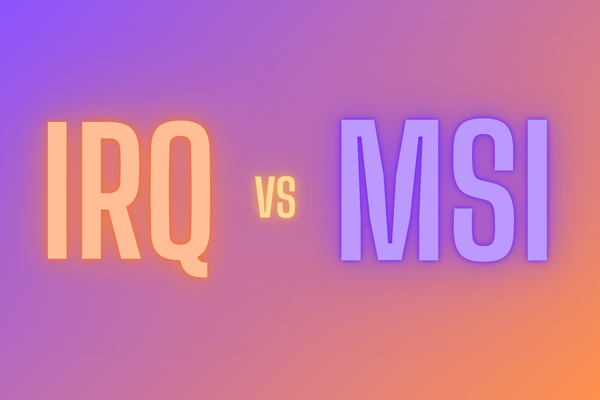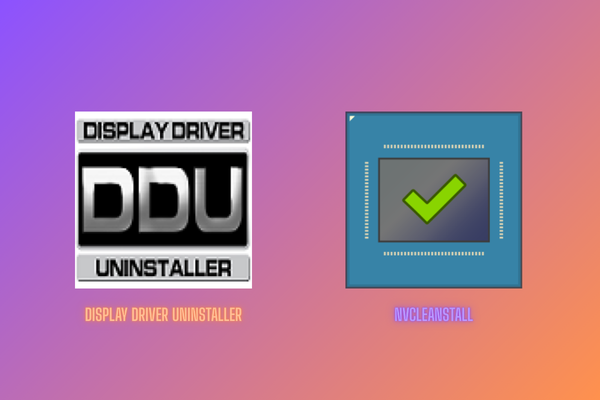NVIDIA Profile Inspector : Boostez les Performances de Votre GPU en Quelques Clics

Si tu cherches à débloquer des options avancées de réglage pour ta carte graphique NVIDIA, alors NVIDIA Profile Inspector est l’outil qu’il te faut.
Contrairement au NVIDIA Control Panel, qui offre des réglages basiques, NVIDIA Profile Inspector permet d’accéder à des profils avancés, d’activer ou désactiver des fonctionnalités cachées, et d’optimiser la latence, la fluidité ou la qualité visuelle de tes jeux.
Dans cet article, je vais te montrer :
✅ Comment télécharger NVIDIA Profile Inspector
✅ Comment l’utiliser pour optimiser tes jeux et réduire la latence
✅ Les bénéfices par rapport au NVIDIA Control Panel
1. Pourquoi utiliser NVIDIA Profile Inspector ?
1.1 Les limites du NVIDIA Control Panel
Le NVIDIA Control Panel permet d’ajuster les paramètres globaux et spécifiques aux jeux, mais il reste très limité :
❌ Certains paramètres avancés sont cachés
❌ Impossible de modifier certains profils de jeu verrouillés
❌ Interface vieillissante et lente
1.2 Les avantages de NVIDIA Profile Inspector
🔥 Accès à tous les paramètres cachés des drivers NVIDIA
🔥 Personnalisation avancée pour chaque jeu/application
🔥 Réduction de la latence en ajustant les limites de frame buffering
🔥 Désactivation des optimisations NVIDIA inutiles pour de meilleures performances
🔥 Activation des tweaks spécifiques comme FastSync, Low Latency Mode Ultra, Anti-Aliasing avancé, etc.
2. Télécharger NVIDIA Profile Inspector
🚀 Lien de téléchargement (source fiable) :
👉 NVIDIA Profile Inspector sur Guru3D
- Télécharge le fichier ZIP.
- Décompresse-le avec WinRAR ou 7-Zip.
- Lance nvidiaProfileInspector.exe (aucune installation requise).
3. Utiliser NVIDIA Profile Inspector pour optimiser son GPU
3.1 Découvrir l’interface
Quand tu ouvres NVIDIA Profile Inspector, tu verras :
- "Profiles" : liste de tous les profils de jeux et applications
- "Settings" : paramètres avancés liés aux graphismes, à la latence, etc.
- "Apply changes" : bouton pour enregistrer tes modifications
📌 Astuce : Tu peux modifier un profil spécifique à un jeu ou le profil global pour appliquer tes réglages à tout le système.
3.2 Optimiser les paramètres pour une meilleure performance
💨 Réduire la latence en jeu
- Frame Rate Limiter Mode → Limiter à 1 ou 2 images d’avance (reduces input lag)
- Low Latency Mode → Ultra (similaire au mode Reflex, mais fonctionne sur plus de jeux)
⚡ Améliorer les performances et la fluidité
- Power Management Mode → Prefer Maximum Performance (empêche la carte de réduire ses fréquences)
- Threaded Optimization → On (meilleure gestion multi-core pour les jeux DX11)
- Shader Cache → On (améliore le chargement des textures et réduit les stutters)
🎮 Améliorer la qualité graphique sans perte de FPS
- Anti-Aliasing Mode → Override Application Settings (remplace l’anti-aliasing du jeu avec un plus performant)
- Texture Filtering - LOD Bias → -1.000 ou -0.500 (meilleure netteté sans flou excessif)
4. Enregistrer et appliquer les modifications
Une fois tes réglages faits :
✅ Clique sur "Apply Changes" pour sauvegarder
✅ Ferme NVIDIA Profile Inspector
✅ Redémarre ton PC (optionnel mais recommandé)
5. Conclusion : NVIDIA Profile Inspector vs Control Panel
| ⚔️ Comparaison | NVIDIA Control Panel | NVIDIA Profile Inspector |
|---|---|---|
| Accès aux réglages avancés | ❌ Limité | ✅ Complet |
| Personnalisation par jeu | ✅ Oui | ✅ Oui (plus de paramètres) |
| Optimisation de la latence | ❌ Basique | ✅ Paramètres avancés |
| Tweaks d'anti-aliasing et texture filtering | ❌ Non | ✅ Oui |
| Performance globale | ⚠️ Standard | 🚀 Optimisée |
💡 Si tu veux vraiment tirer le meilleur de ton GPU NVIDIA, NVIDIA Profile Inspector est un must-have !
Tu as testé ces réglages ? Dis-moi si tu vois une différence sur tes jeux préférés ! 🎮🔥